-広告-
Windowsパソコンを操作していく上で、基礎的なことを見ていきましょう。
名前や操作を徹底的に覚える必要はありません。(覚えれば役に立ちますが)
ふんわりと、こんな感じ、イメージ、で見ていてください。
目次
アイコンは本体、ショートカットはしおり
電源が入って、画面上にはマークが並んでいますね。これを「アイコン」といいます。
Windows上のすべてのファイルには、必ず「ファイル名」と「アイコン」が付きます。

「ファイル名」と「アイコン」でワンセットです。
アイコンにはこんなものもあります。

「アイコン」の左下に矢印が付いています。
矢印の付いた「アイコン」を「ショートカット」といいます。
実はこのファイルは本体ではありません。
ファイル本体は別の場所に保存されており、その保存先が書かれているのが「ショートカット」です。
本体の場所までいかなくても、起動できる便利な「アイコン」です。
Windowが重なってs
次に画面の構造について、お話しましょう。
「ペイント」というお絵かきソフトを出してみます。
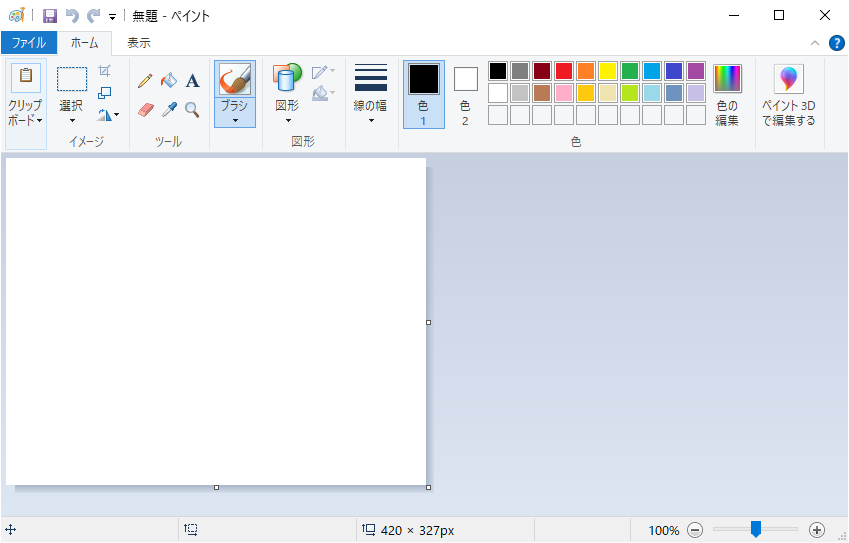
出てきたこの画面全体のことを「ウィンドウ」と呼びます。
早い方はここでピンとくるかもしれませんね。
いろんなソフト画面「ウィンドウ」を複数同時に画面上に出すので、このOSは「Windows(ウィンドウズ)」と名前が付けられたようですね。(真偽は分かりませんが、こういうイメージでいいです)
「ウィンドウ」を複数同時に画面上に出す、といっても分かりにくいですね。
「chrome(クロム)」と「Spotify(スポティファイ)」「ペイント」の3つのソフトを起動して、3枚のウィンドウを出してみますね。
なんだかごちゃごちゃして見えますね。
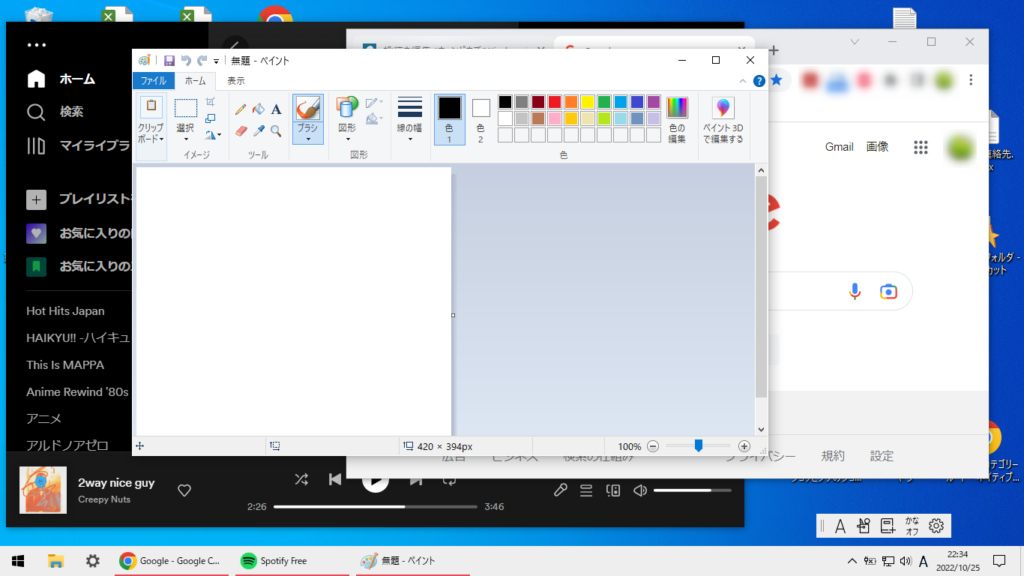
実は立体的に見るとこうなっています。
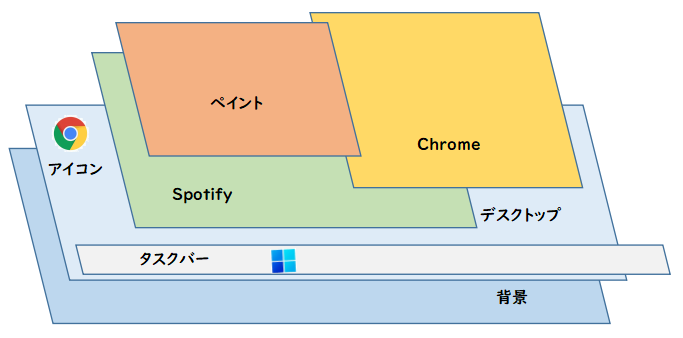
今見ている画面はこのように重なり合って「層」になっているんだと、見えるようになりましょう。
ちなみに今いくつのウィンドウを出しているのかは、画面下部分「タスクバー」に表示されます。

windows11の場合はソフトのアイコンが、画面下部分「タスクバー」に表示されます。

ウィンドウの基本構造は統一されている
もう一度お絵かきソフト「ペイント」を見てみましょう。
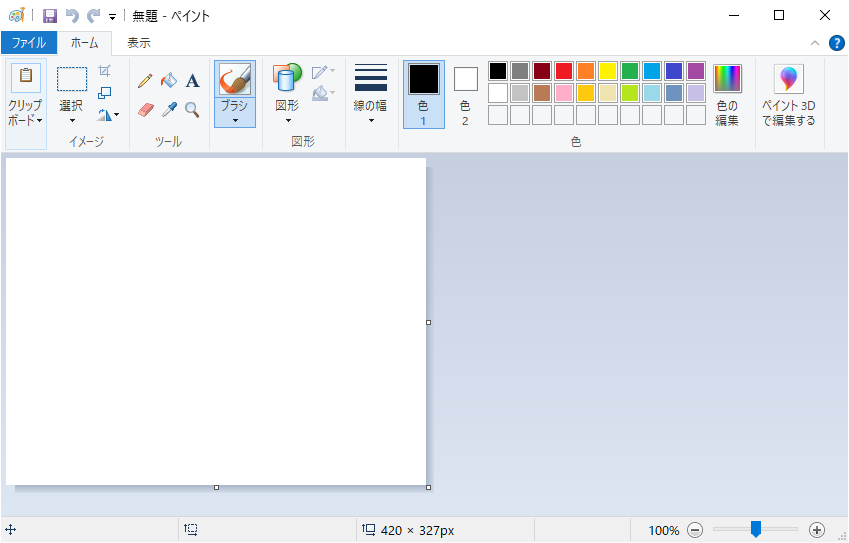
ウィンドウにはまずソフト名。ソフトの名前とファイルの名前が書いてあります。

ソフト名の右端にウィンドウの操作ボタン3つ。
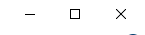
このソフト名と3つのボタンがある所が棒のようなので、タイトルバーと言います。
次にその下に、言葉が横に並んでますね。ソフトの機能のメニューが並んでいるので、メニューバーと言います。


あれ?メニューバーがないソフトのウィンドウがあるよ!
最近はスマホに合わせて「三」だったり「…」(縦もあります)のマークの中にメニューがあったりします。
タイトルバーの下あたりを探してみてくださいね。
メニューはソフトの様々な機能が入っている道具箱です。
メニューバーをクリックすると出てくるのが、道具箱の中身。
基本は一覧で出てきますが、Windowsに合わせたソフトの場合はメニューバーの下に出てきます。
これをリボンと言います。

そして肝心な書くところ。「ペイント」の場合は絵を描く画用紙の部分になります。
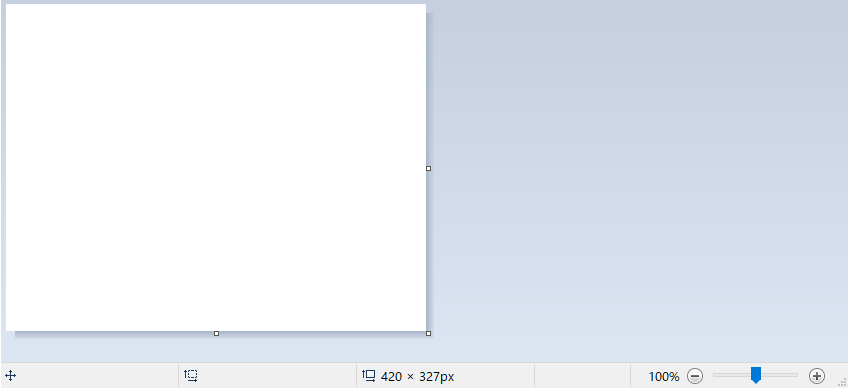
これがウィンドウズの構成です。なんとな~く感じていただけましたか?
メッセージカード、アラートは「質問」「注意」なので必ず読む
画面に出てくるのはウィンドウだけではありません、
こんなメッセージが出てくることがあります。
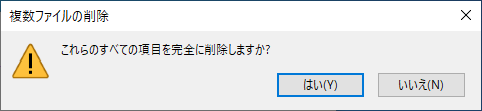
タイトルバーに「×」はありますが、「はい」「いいえ」しかありませんね。
これはカードまたはアラートと言います。主に注意を促す時に出てきます。
この場合、「はい」か「いいえ」か「×(キャンセル)」しか選択肢がありませんので、メッセージの内容をきちんと読んで、慎重に選んでくださいね。
ウィンドウの3つのボタンは、ウィンドウの大きさと終了のボタン
タイトルバーの右端にあるの三つのマークを見てください。
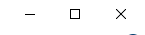
このマークにそっとマウスポインタを重ねてみてください。マークの説明が出てきます。
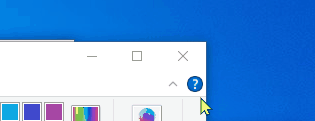
「×」(閉じる)はクリックするとソフトが終了します。
「_」(縮小化)は小さくしてタスクバーに仮置きしますという意味です。ウィンドウが画面から消えますが、終了ではありません。
戻したい時は、タスクバーの文字をクリックするとウィンドウが戻ってきます。

windows11の場合はタスクバーのアイコンをクリックするとウィンドウが戻ってきます。

「□」はウィンドウの大きさを変えます。
ウィンドウの大きさが少し小さい時には画面いっぱいに広げる「最大化」の役目を。
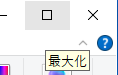
ウィンドウの大きさが画面いっぱいの時には少し小さく「元に戻す(縮小)」の役目を果たします。
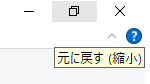
立体的に見るとこんな感じです。
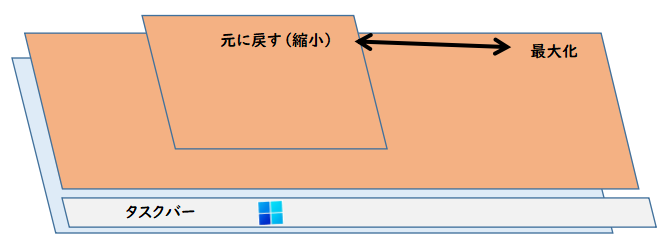
作業をするには「最大化」した方が操作しやすいです。
ソフトを起動して小さい画面だなぁと思ったら、「□」をクリックしましょう。
ウィンドウはサイズを変えたり、移動したりできる
例えば、ネット購入している時に、比較したくて計算したい、ということがあったとしましょう。
つまり複数のウィンドウを同時に画面に出して操作する時、どうするのかということです。
ウィンドウは移動させたり、大きさを変えたりすることが出来ます。
そうすることによって、画面上で複数のウィンドウを同時に見ることができるようになります。
ウィンドウの移動にはドラッグ
1.ソフトを起動します。
2.タイトルバーの右にある3つのマークの真ん中で「元に戻す(最小化)」します。(マークが□最大化になっている場合はそのままで)
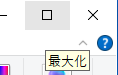
3.タイトルバーにマウスポインタを置きます。
(最近のソフトはタイトルバーにタイトルがないことがあります。その時には右にある3つのマークの左辺りの空白にマウスポインタを置きます。)

4.ドラッグしてそっとマウスを動かしてください。ウィンドウが移動します。
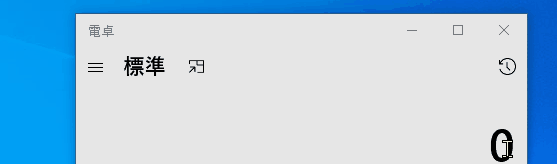
ウィンドウの大きさ(任意)はドラッグ
「元に戻す(最小化)」の状態のウィンドウは、大きさが自分で変えられます。
1.ウィンドウの端にマウスポインタを置くと両向き矢印になります。
2.ドラッグしてそっとマウスを動かしてください。ウィンドウの大きさが変えられます。
(角を使うと斜めの両向き矢印になり、縦横同時に大きさを変えられます)
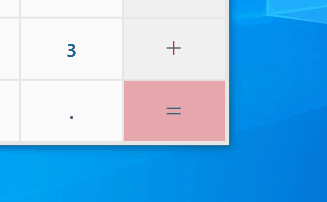
使いたいウィンドウを選ぶにはクリック
複数のウィンドウを同時に画面に出していても、結局操作できるのは一つです。
では複数のウィンドウが出ている場合、今どれを使っているのか、わかりますか?
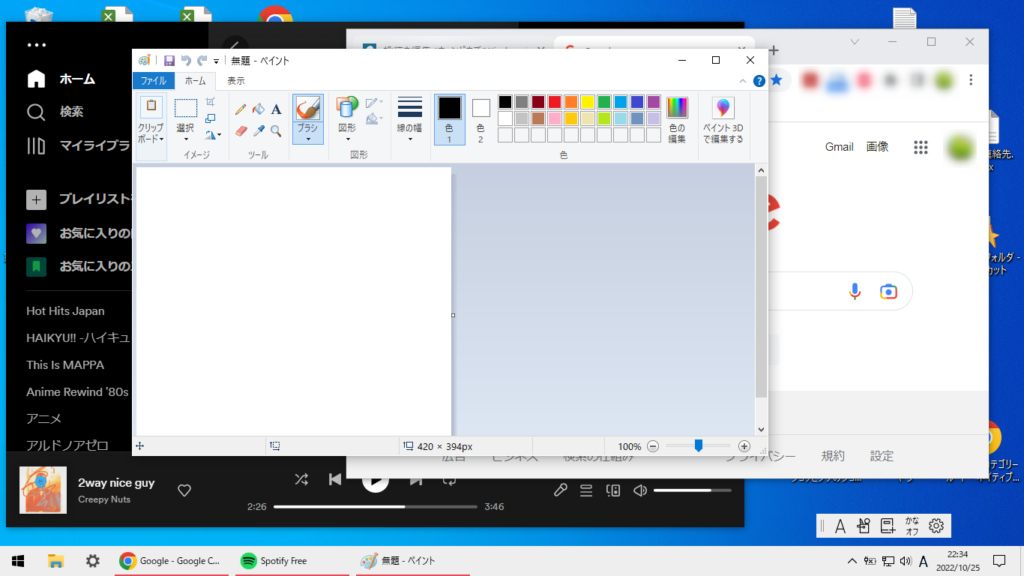
ウィンドウは層になって重なっています。
ですので、一番上にいるのが使っているソフト、上の図では「ペイント」を使っていることになります。
では使いたいソフトを選ぶにはどうするか、二つの方法があります。
・使いたいソフトのウィンドウをクリックする。
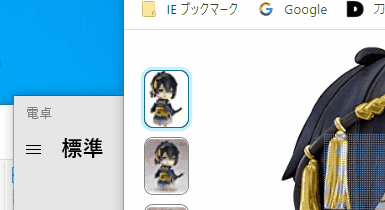
・タスクバーから使いたいソフトをクリックする。

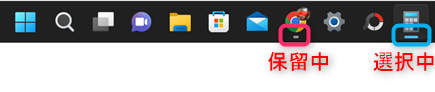
電源押して終了…にはなりません
パソコンは家電製品のように、電源ボタンを押したらすべて終了とはいきません。
終了の前にきちんと整理しましょう。
使ったソフトをすべて「×」ボタンで終了します。(タスクバーに残っていないか確認しましょう)
それから終了します。
【パソコン終了はウィンドウズマークのスタートメニューから】参照
この時何かしらのメッセージが出たら、指示をよく読んで対応しましょう。
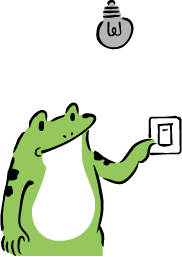
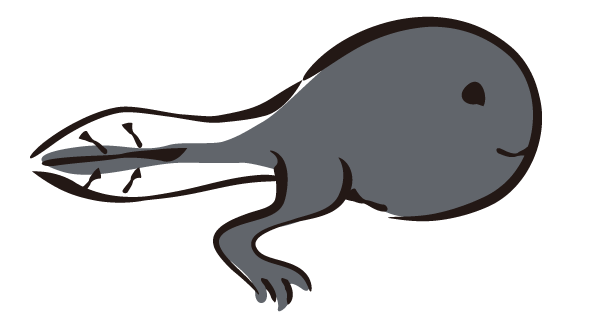


コメント