キーボードは3種類
キーボードには種類があります。
右側に電卓のような数字がある(テンキー)もの。
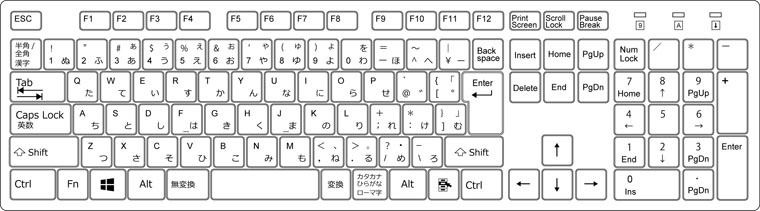
テンキーがないもの。
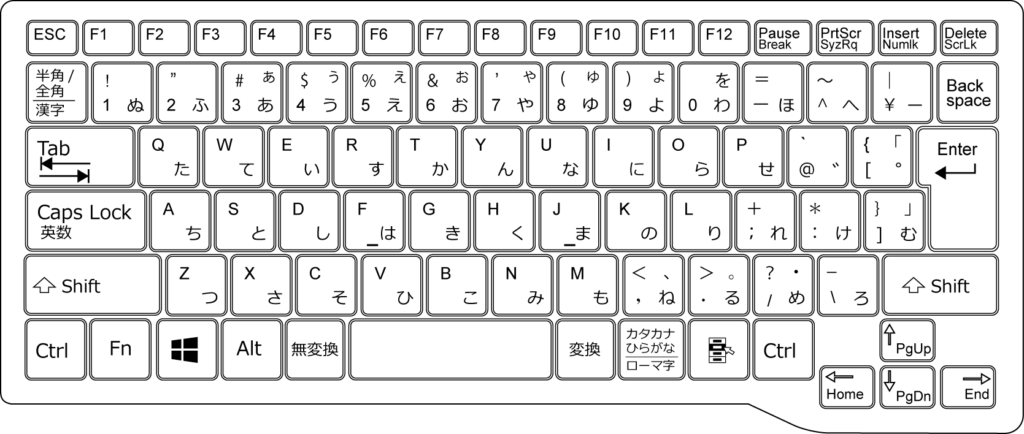
ノート型パソコンはタッチパット式マウス付のキーボードです。
このテンキーあり、なし、のタイプがあります。
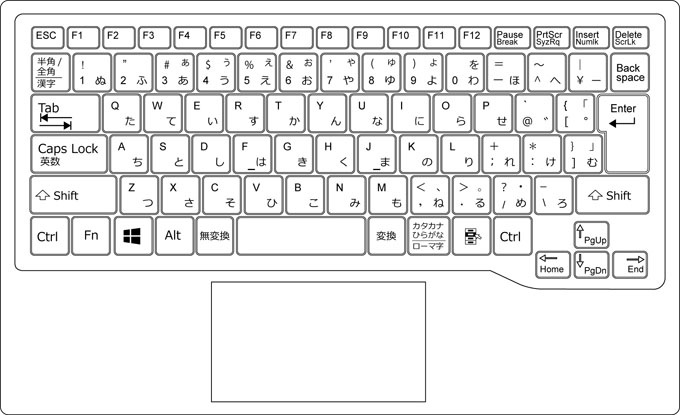
外付けキーボードにも、有線タイプ、無線(ワイヤレス)タイプがあります。
この外付けキーボードは、ノート型パソコンに付けることもできます。
ノート型パソコンのキーボードは長時間使うには使いにくいということで、外付けキーボードを付けている方、結構いらっしゃいます。
入力する場所
キーボードを見てください。
アルファベット、日本語、英語、記号、マークなどがボタンに書かれていますね。
このボタン一個のことを「キー」と呼びます。
「キー」がたくさん並んでいる板状のものだから、「キーボード」です♪
文字は文字カーソルから出てくる
まず覚えておくことがあります。
それは画面の中で文字が入れられる所は限られているということです。どこでも文字が入れられるわけではありません。
画面上でマウスポインタを動かすと、マウスポインタが白い矢印からIの形に変わるところがあります。
大抵白い四角があったりするところは、文字を入れられるところだったりしますね。
そこでクリックすると、マウスポインタとは別に「|」のような縦棒が点滅し始めます。
これを「文字カーソル」といいます。
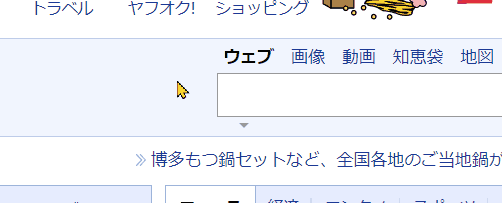
キーボードから打った文字は、この「文字カーソル」から出てきます。
マウスポインタからは出てきませんので、見分けられるようにしましょう。
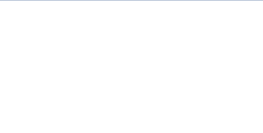
最低限覚えるべき、キー
「キー」をよく見てください。一つのキーに1~3つの文字や記号が書かれていますね。
実は「キー」一つに1~5つの文字や記号・機能が割り当てられています。
そしてキーボードの外側が機能系キー、中側に文字系キーがあります。
しかもその中側の文字配列を見てください。ひらがなもアルファベットもばらばらに配置されています。
理由はタイプライターにあるそうですが、配列の理由を頭で考えず丸呑みしてください
(^^;)
まず、文字入力の前に覚えておいてほしいキーがあります。
キーボードのどこにあって、何をするキーか確認しておきましょう。
- ESC=エスケープキーと呼びます。様々なところでキャンセルとして使うので、困った時はとりあえずこのキーを叩きましょう。
- ENTER=エンターキーと呼びます。決定をする時などに使います。
- DEL(Delete)=デリートキーと呼びます。削除する時に使います。文字の場合カーソル|の後の文字を消します。
- BS(Back Space)=バックスペースキーと呼びます。「DEL」と同じく削除する時に使いますが、文字の場合カーソル|の前の文字を消します。
- 「↑」「→」「↓」「←」=矢印キーと呼びます。文字カーソル|を動かしたりできます。
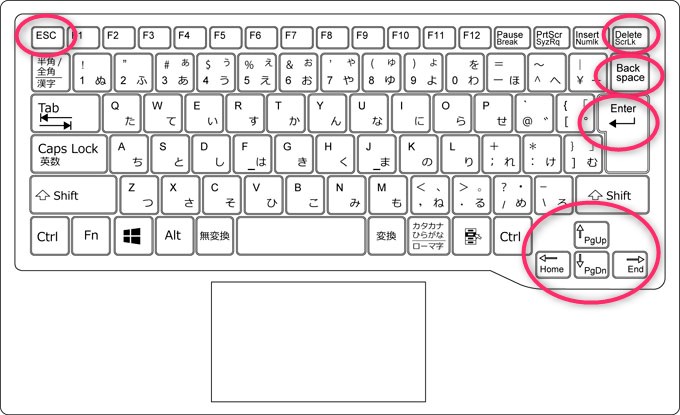
文字入力はそのまま打つか、補助キーと打つか
アルファベット・記号の出し方
キーを叩くと、キーに書いてあるアルファベットや数字・記号が、「文字カーソル|」から出てきます。
下の動画では「abc…」と順番に叩いていますが、キー配列はabc順ではありません。
ゆっくり場所を確認しながら、一つ一つ叩いてみましょう。
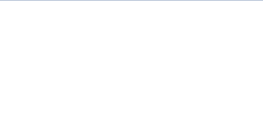
記号の出し方(補助キー「Shift」(シフト))
もう一つの入力方法があります。それが「Shift」シフトキーです。
これは補助キーというものでキーボードの左右にあります。
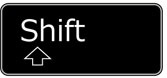
このキーは押しっぱなしにして使います。両手使いますよ。
①「Shift」キーを押したままにする。
②入力したいキーを叩く。
③「Shift」キーを放す。
するとキーに書かれている記号が出てくるようになります。
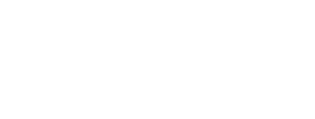
上の動画は1行目に12345のキーをそのまま叩きました。
(「Enter」キーを叩いてみてください。2行目に移動しますよ)
2行目に12345キーを「Shift」キーを押したままキーを叩いてみました。
12345のキーをよく見てください。
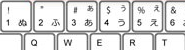
数字と記号とひらがなが書いてありますね。
「Shift」キーを押しながらだと、この記号が出るということです。
他のキーも見てください。同じようにキーに複数の文字があるものがありますね。
つまりそれも「Shift」キーを押しながら叩くと出てくるということです。
英文-頭だけ大文字にするにも「Shift」キー
アルファベットのキーに「Shift」キーを使うと、小文字が大文字になります。
①「Shift」キーを押したままにする。
②入力したいキーを叩く。
③「Shift」キーを放す。
例:Dragan Stojkovic、Arsene Wenger、Zinedine Zidane
英文-大文字だけで長文を入力するなら「CAPS LOCK」(英数)キー
キーを叩くと、基本小文字で出てきます。
大文字を固定して英文を入力したい時は、設定を変えることで可能です。
「Shieft」キーを押しながら、その上にある「CAPS LOCK(キャップスロック)(英数)」キーを叩きます。
このキー操作はずっと大文字/ずっと小文字の切り替えになっていますので、必要な方は覚えておきましょう。
たった今入力間違えた!「BS(Back Space)キー」
もし文字を間違えた直後の時は、キーボードの右上付近「BS(Back Space)(バックスペース)」キーをトンと叩いてください。
カーソルの前の一文字が削除されます。

入力が間違えてた!「Delete(del)」キー
後から文字の間違いを見つけた場合
マウスカーソル「I」で間違えた文字の前でクリックします。
するとそこに文字カーソル「|」が飛んできます。
マウスではうまく文字カーソルを置けない時は、キーボードの矢印キー(↑↓→←)を叩くと、一文字づつカーソルを動かせます。
少しずつ動かして、所定位置に行ってください。
間違えた文字の前にきたら、「Delete(del)(デリート)」キーを叩いてください。
文字カーソルの後ろの文字が一文字削除されます。

日本語は入力切替をする
入力切替
キーボードは基本アルファベットが入力されるようになっています。
「日本語を入力する」には、入力切替が必要です。
それがキーボードの左上辺りにある「半角/全角」キーです。

キーをトンと一回叩きます。
すると「ローマ字入力」という方法で、日本語が入力できるようになります。
これを「日本語入力オン」の状態といいます。
このキー操作で「日本語入力」切替のオンとオフが切り替えられるようになっています。
今オンかオフか確かめるなら時刻の左隣を見る
では、日本語入力が今、オンなのか、オフなのかわからなくなってしまったら?
一番簡単な方法は「入力してみること」です!
アルファベットの「a」を叩いてください。
画面に「あ」が出たら「日本語入力オン」です。
画面に「a」が出たら「日本語入力オフ」です。
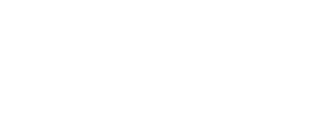
そんな初歩的な?と思われましたか?
実はちゃんと見るべきところはあります。
画面右下を見てください。今の時刻や日にちが表示されていますね。
その横に表示されます。
「あ」が表示されていたら「日本語入力オン」です。
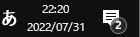
「A」が表示されていたら「日本語入力オフ」です。

ひらがなはキー通りではありません
キーに書かれているひらがなは、忘れてください。アルファベットだけを見てくださいね。
ではどうやって日本語を入力するのか。
キーのアルファベットで日本語を入力表記します。
これを「ローマ字入力」といいます。
- 「あ」は「a」を叩きます。
- 「か」は「ka」を叩きます。
- 「さ」は「sa」を叩きます。
- 「た」は「ta」を叩きます。
- 「な」は「na」を叩きます。
例:
- かまどたんじろう→kamado tannjirou(「ん」は「nn」)
- かまどねずこ→kamado nezuko(「ず」は「zu」、「du」は「づ」)
- もろぼしあたる→morobosi ataru(「し」は「si」「ci」「shi」)
- なぎさかをる→nagisa kaworu(「を」は「wo」)
ローマ字表
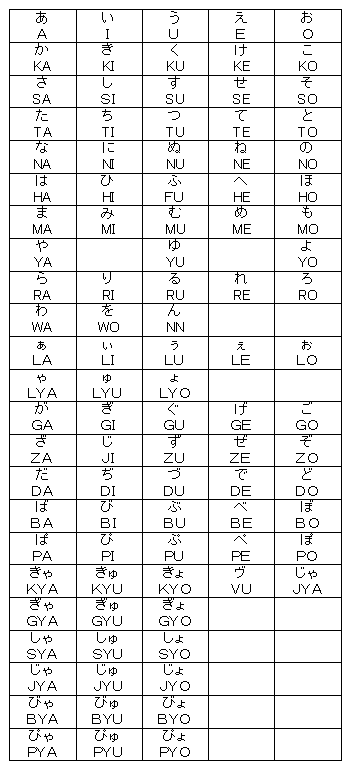
入力する時に、ゆっくりと声に出してみてください。
すると「かぁまぁどぉ」と子音と母音に分かれるので、「ka、ma、do」と思い出しやすいのです。
そして「AIUEO」のキー位置は初めに覚えること。母音なので何回も叩くからです。
この文字は決定ではない「未決定状態」
入力すると文字には下線が付きます。(アルファベットの時は下線はありませんでしたね。)
これはまだこの文字でいいと決めていない「未決定」の印です。
この状態から、漢字やカタカナ、アルファベット、記号に変化できるからです。
文字を入力し決定したら「Enter」キーを叩きます。
すると下線が消えます。これが文字の決定となります。
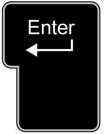
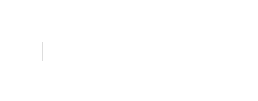
※どうしてもキーボードに書いてあるひらがな通り入力したいという方も、いらっしゃるとは思いますが、後々苦労することになるのでローマ字入力を推奨します【解説】
ひらがなを漢字に変える「スペース」キー
漢字の入力はというと、
①下線が出ている「未決定」の状態で、キーボードの一番手前にある、何も書かれていない細長い「スペース」キーをトンと叩きます。

②一回で正しい漢字が出てくれば「Enter」キーを叩いて決定してください。
正しい漢字が出てこない場合は、もう一度「スペース」キーを叩いてください。
③漢字の候補リストが出てきます。
何度も「スペース」キーを叩くと候補リストの中で、選んでいる帯が次への候補へと動きます。
④正しい漢字の所に帯がきたら、叩くのをやめます。
(漢字の横にある数字、マウスで選んでクリックでも選べます。)
⑤そして「Enter」キーを叩くと漢字決定となります。
(漢字の候補リストには漢字以外もあります。)
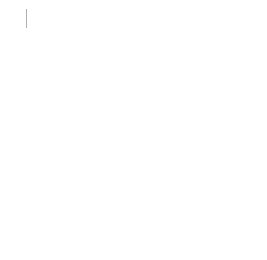
「未決定」でできること(「ファンクション」キー)
キーボードの上部一行を見てください。「F1(エフイチ)」~「F12(エフジュウニ)」までのキーが並んでいます。
これを「ファンクション」キーといいます。

それぞれ機能があるのですが、今回は文字入力に関するものだけ見てみましょう。
カタカナ「F7」「F8」
ポピュラーなカタカナ単語でしたら「スペース」キーで候補リストの中に出ます。
候補リストにないカタカナを出すならば「F7」キーです。
①文字キーを叩いて下線が出ている「未決定」状態にする。
②「F7」キーを叩く。
③「Enter」キーを叩いて決定。
ちなみに「F8」キーを叩くと、少し小さいカタカナ(半角カタカナ)になります。
日本語入力オン状態でのアルファベット
英単語もポピュラーな単語でしたら「スペース」キーで候補リストの中に出ます。
それ以外は「日本語入力オフ」にすればアルファベットが入力できます。
ですが、文章の途中にアルファベットがでてきたら切り替えるより「F9」キーを使った方が早いです。
①文字キーを叩いて下線が出ている「未決定」状態にする。(変なひらがなになる場合があります)
②「F9」キーを1回叩くと、すべて小文字のアルファベットになる。
③「F9」キーを2回叩くと、すべて大文字のアルファベットになる。
④「F9」キーを3回叩くと、頭だけ大文字のアルファベットになる。
4回目以降はこの3つが回るので、出したいアルファベットで叩くのをやめて、「Enter」キーで決定をします。
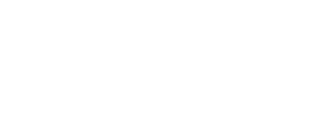
ちなみに「F10」キーを叩くと、少し小さいアルファベット(半角英数といいます)になります。
「全角」の半分の大きさが「半角」、パソコンの基本は「半角」

ねぇ、半角とか全角って何?
「日本語入力オン・オフ」のキーを見てください。「半角/全角」と書いてありますね。

「日本語入力オフ」の文字の大きさを半角と言います。
「日本語入力オン」の文字の大きさを全角と言います。
パソコンは海外で開発されたため、アルファベットや数字を表示させるのに半角サイズで十分でした。
ところが日本語(ひらがなと漢字)を表示させるには、半角では足りなかったのです。
そこで半角を二個並べて日本語を表示できるようにしたのです。それが全角です。
漢字・カタカナ・アルファベットの半角/全角入り混じった文章で、「日本語入力」を切り替えるのは不便です。
そこで「ファンクション」キーには全角と半角両方が用意されています。
「F6」=ひらがなに戻す
「F7」=全角カタカナ
「F8」=半角のカタカナ
「F9」=全角のアルファベット
「F10」=半角のアルファベット
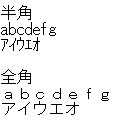
この全角と半角のサイズ、見極められるようにしておきましょう。
空白は「スペース」で入れる
「スペース」キーは、「決定」か「未決定」かで、二つの機能があるのです。
- 文字の下線が出ている「未決定」で「スペース」キーを叩くと、漢字が出る。
- 文字の「決定」で「スペース」キーを叩くと、1文字スペースが出る。
そしてスペースには全角・半角もあります。
- 「日本語入力オフ」で「スペース」キーを叩くと、半角1文字スペース「 」が出る。
- 「日本語入力オン」で「スペース」キーを叩くと、全角1文字スペース「 」が出る。

この全角と半角のサイズ、見極められるように必ず!しておきましょう。
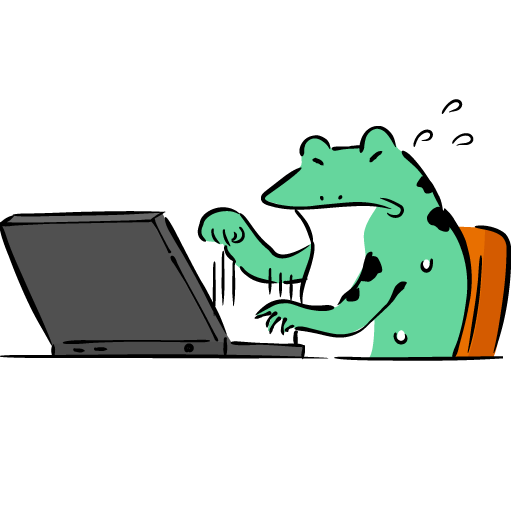

コメント