パソコンの初歩のお話
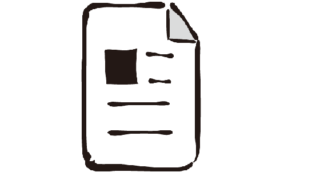 パソコン入門編
パソコン入門編 7.パソコンで使われるGB・TBは単位、jpg・pdfはファイルの種類
B(バイト)、KB(キロバイト)、MB(メガバイト)、GB(ギガバイト)、TB(テラバイト)これら保存できる量の単位です。約1,000で単位が上がります。1GBは、スマホで撮影した標準的な写真が1000枚弱、1080P(ピクセル)の動画なら60分入るイメージです。ストレージ(SSD・HDD)またDVD・BDやUSBメモリなど、外付けストレージにも使われ、ここに保存されたものは電源が切れても、保存され続けます。同じ単位を使うメモリ=RAM(ラム)はCPUが使う一時的な保存で、電源を切ると削除されます。
ファイルには「.(ドット)」と共に「拡張子(かくちょうし)」と呼ばれるアルファベット3~4文字の記号が付いています。普通はファイル名の後ろについているのですが、誤って消してしまわないように、Windowsの標準では見えないように隠されています。隠されたファイルは色々な見方がありますが、ファイルのプロフィール「プロパティ」で見てみましょう。見たいファイルをクリックし、キーボードから「Alt」キーを押しながら「Enter」キーを叩きます。するとプロパティ画面が出てきます。そのファイルが何のファイルで、拡張子は何で、何のソフトで開くことができるかが書かれています。慣れてくると、拡張子だけで何のファイルか何のソフトで作ったかわかりますよ。
ここで注意があります。ホームページからのダウンロード(パソコンに保存する)、メールに添付されているファイル、で「.exe」「.zip」ファイルがあった場合、コンピュータウイルスの可能性があります。安心できるホームページかどうか、メールに相手自身が添付したファイルかどうか、確認をとりましょう。
 パソコン入門編
パソコン入門編 6-1.キー押しちゃうあるあるCAPS LOCK(キャップスロック)・F11・NUM LOCK(ナムロック)
アルファベットが大文字しかでてこない時は「Shift」キーを押しっぱなしにして「CAPS LOCK」キー、「Shift」キーを放してください。「半角/全角」キーを押していないのに、日本語入力がアルファベット入力になる時は「CAPS LOCK」キー。ディスプレイからタイトルバーもタスクバーも消えた時は、「ファンクション」キーの「F11」キー。テンキーが使えない時、「NUM LOCK」キー。(ノートパソコンの場合、「FN」キーを押しながらの場合もあります)いきなりスタートメニューが出てきた時には「Windows(ウィンドウズ)」キー。画面が横になってしまった時は「Ctrl(コントロール)」キーと「Alt(オルト)」キーを押しながら、矢印キーの「↑」キー。
 パソコン入門編
パソコン入門編 6.キーボードあるある症状の治し方(大文字しかでない・タイトルバー消えた・いきなりスタートメニュー・画面が横になった)
アルファベットが大文字しかでてこない時は「Shift」キーを押しっぱなしにして「CAPS LOCK」キー、「Shift」キーを放してください。「半角/全角」キーを押していないのに、日本語入力がアルファベット入力になる時は「CAPS LOCK」キー。ディスプレイからタイトルバーもタスクバーも消えた時は、「ファンクション」キーの「F11」キー。テンキーが使えない時、「NUM LOCK」キー。(ノートパソコンの場合、「FN」キーを押しながらの場合もあります)いきなりスタートメニューが出てきた時には「Windows(ウィンドウズ)」キー。画面が横になってしまった時は「Ctrl(コントロール)」キーと「Alt(オルト)」キーを押しながら、矢印キーの「↑」キー。
 パソコン入門編
パソコン入門編 5-3.Windows(ウィンドウズ)を使いやすく設定しよう(節電・マウスポインタ)
「電源とスリープ」の設定とは、特にノートパソコンで設定されます。バッテリーが切れそうになると、いきなり電源が落ちてシステムを破壊してしまわないよう、節電状態で待機させるという設定がされています。(スリープ状態と言います)また、ずっと電源が付いたままで放っておかれると、節電の為、画面が真っ暗になります。(ディスプレイの電源を切ります)スタートボタン(Windowsのマーク)歯車のアイコン「設定」「システム」「電源とバッテリー」「画面とスリープ」右にある下向きのくの字をクリックして、これをすべて時間を「なし」にしてください。マウスポインタが小さいと感じた時は、スタートボタン(Windowsマーク)設定(歯車のアイコン)画面左側の一覧から「アクセシビリティ」左側に設定が表示されます。「マウスポインターとタッチ」をクリックしてください。「サイズ」の左に棒があります。一番左に●があります、これを左に向かってドラッグすると大きくなり、右にドラッグすると小さくなりますので、好きな大きさで止めてください。調整しましたら右上の「×」をクリックして終了です。
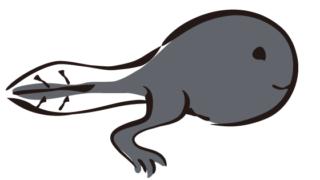 パソコン入門編
パソコン入門編 5-2.Windows(ウィンドウズ)の構造は層とボタン
WindowsOSのにはアイコンというマークがあります。Windows内のファイルはアイコンとファイル名でワンセットとなっています。また奥に入り込んだファイルを起動するショートカットもあります。次に構造はウィンドウという画面が重なって層をなしている、複数のウィンドウを出すことができるので、ウィンドウズといいます。ウィンドウとはソフトを起動した時の画面のことです。必ず上部にソフトの名前、データの名前、画面の大きさボタンと終了ボタンが付いています。ウィンドウとは別にメッセージカード、アラートという注意をうながす画面もあります。これはきちんと読んで判断しましょう。ウィンドウはマウスによって移動したり、大きさを変えたり、複数あるソフトから今使いたいソフトを、画面に出すこともできます。
パソコンを使い終わったら、電源を消したいところですが、パソコンは家電製品と違って、順序の通りに終了させる必要があります。使用したすべてのソフトを×で終了し、タスクバーのウィンドウズマークをクリックし、電源のマークをクリック、シャットダウンを選んで終了です。正しく終了しましょうね。
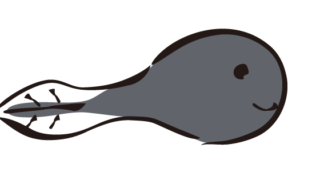 パソコン入門編
パソコン入門編 5-1.Windows(ウィンドウズ)の操作方法
OS「Windows」シリーズには様々な設定の選択方法があります。覚えておきましょう。
一覧からクリックして選択する方法。「はい」「いいえ」「Yes」「No」など2択から選ぶ方法。設定しないで「次へ」「スキップ」する方法(後で設定できます)。「選ぶ」か「選ばない」かのレ点チェック選択方法。スイッチの「オン」「オフ」。
その他にも「続きがありますよ」という青い下線が付いている「リンク」。設定の中で必要事項を入力する「文字入力」。覚えておきましょう。
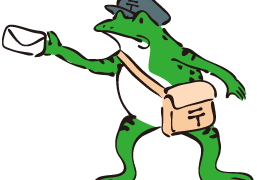 パソコン入門編
パソコン入門編 4.Eメールアドレスはパソコンでもスマホでも使える必須アイテム
メールアドレスを持つことは必須です。、LINE(ライン)やTwitter(ツイッター)、Instagram(インスタグラム)、Facebook(フェイスブック)などは、受け取る相手もそのアプリが必要です。メールはソフトに依存しないので、誰とでも送受信が可能だからです。持っていないと思われている方も、スマホを持っていれば、恐らく登録時に自動的に与えられているはずです。メールアドレスは@(アットマーク)から前を「ユーザー名」、後を「ドメイン名」といいます。ユーザー名は自分で決められます。ドメイン名はメールの会社名であったり、国名であったりします。最近のメールはweb(ウェブ)メールがほとんどです。送受信はメール会社のページからログインすると、メール送受信のページに行くことができます。
 パソコン入門編
パソコン入門編 3.ID(アイディー)とPW(パスワード)はアイデアで覚えやすくする
アカウントは店の扉、ID(アイディー)は扉の名前、PW(パスワード)は扉の鍵です。開けて入ることを「ログイン」といいます。作成にはルールがあり文字数(6~12文字)、英字小文字(a~z)、英字大文字(A~Z)、数字(0~9)などがあります。IDはそれほど悩まないのですが、他の方と被ると作成できないため、ルールを組み合わせて作成する必要があります。念のため4~5個は案を作っておきましょう。PWは決して知られてはいけない、教えてはいけない、忘れてはいけないものです。これもルールがあり文字数(6~12文字)英字小文字(a~z)、英字大文字(A~Z)、数字(0~9)、記号(使用できる記号のみ)などがあります。知られないようにルールをうまく組み合わせ、かつ自分が忘れないようなPWを作りましょう。銀行の暗証番号のように数字のみのPWを必要とする場合もあります。その時には自分の身の回りにあるような番号ではなく、推しだったり、同居していない家族だったりとアイデアを生かして番号を考えましょう。何より、万が一の為にメモ帳は(持ち歩かない)作っておいたほうが良いでしょう。
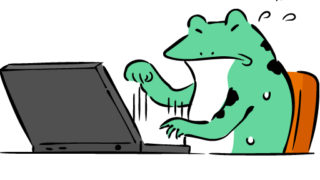 パソコン入門編
パソコン入門編 2-3.キーボードを見ない入力ができると、速いし、入力間違いも減る
「タッチタイピング」とは、原稿と画面だけを見て、キーボードを見ないで空で打つことです。キーボードを見ない入力ができると、打つスピードも速くなりますし、入力間違いも減るのです。趣味でパソコンを扱うのでしたら、自己流で構いませんが、職にする場合「タッチタイピング」は必須といっても過言ではありません。ネットや動画で「タッチタイピング」を検索すると、山のように練習方法が出てきます。自分に合った方法で練習してください。自己流でも「タッチタイピング」のように打ちたい。そう思った方は、基礎だけでも覚えておきましょう。キーボードから「F」と「J」のキーを探してください。キーに凸っとした印が付いています。触ってみてください。キーボードにふわっと両手を広げて乗せた時、「F」キーに左の人差し指、「J」キーに右の人差し指が乗るようにしてください。この手の位置が定位置です。とにかく文章を打ったら、「F」と「J」のキーの定位置に戻る。打ったら定位置に戻る。これを守ってください。そもそもローマ字入力ではなく、キーボードに書いてあるひらがな通りに入力したい、という方は、「Alt」キーを押しながら「カタカナひらがなローマ字」キーを叩きます。これで「かな入力」と「ローマ字入力」を切り替えられるようになっています。ですがお勧めしません。これを機にローマ字入力に切り替えましょう。
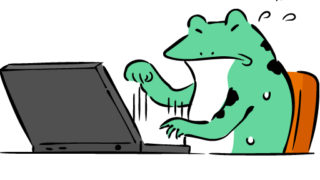 パソコン入門編
パソコン入門編 2-2.キーボードの入力切替と補助キーを覚えよう
マウスと違って、キーで打ち込みパソコンに指示するのがキーボードです。文字は入力できるところが決まっています。マウスポインタがアルファベットのアイの字になる所です。クリックすると縦棒が点滅し始めます。文字はここから出てきます。アルファベットや数字はそのままキーを叩くと出てきます。補助キー「Shift」キーを一緒に押すと、記号が出てきます。日本語は「半角/全角」キーで日本語入力オンにすると、ローマ字入力の方法で日本語が出てきます。勿論かな入力というのもあります。そして「Enter」キーで決定します。決定する前に「スペース」キーを押すと、漢字やカタカナなどに変化します。必要のな文字で「Enter」キーを押してください。文字を消す「del」キー、「BS」キー、キャンセルの「esc」キー、様々な機能ファンクションキーなどもあるので、どんどん入力して覚えていきましょう。