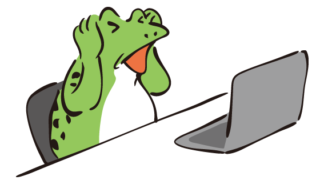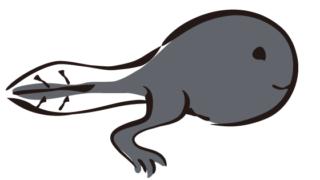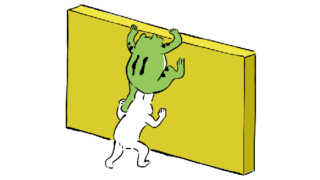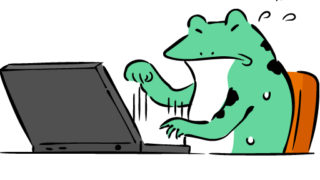 ソフト入門編
ソフト入門編 Word_5-1.Word文書作成の準備
「Microsoft Word(マイクロソフトワード)」で軽く文書を作ってみます。タスクバーからWindowsマーク(スタートボタン)をクリックし、「Word」を起動してください。新規の画面を出すために「白紙の文書」をクリックしてください。Windowsのソフトは、基本同じ画面構成です。まずキーボードの入力手法「ブラインドタッチ」または「タッチタイピング」と呼ばれる方法で入力していくか、自由に入力していくか決めてください。まったく賛成しませんが、キーボードに書かれているひらがなの通りに入力したい!という方もいらっしゃるでしょう。それでもかまいません。これから作成する文書をお見せしましたが、よく見ると、文字が部分的に大きかったり、文章が行の真ん中に寄っていたりと、さまざまな加工がされています。ほとんどの方は文書を1から作成する時、入力しながら、文字加工を施していってしまいます。別に間違いではありませんが、基本を頭に入れておきましょう。1.文書のでき上がりを想像する。2.文章をすべて入力する。3.文字の加工をする。これが一番早い文書作成方法です。