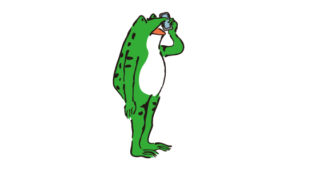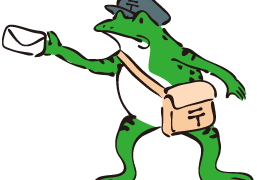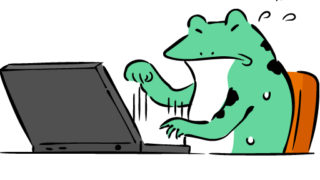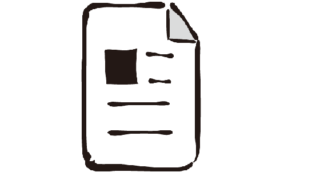 パソコン入門編
パソコン入門編 7.パソコンで使われるGB・TBは単位、jpg・pdfはファイルの種類
B(バイト)、KB(キロバイト)、MB(メガバイト)、GB(ギガバイト)、TB(テラバイト)これら保存できる量の単位です。約1,000で単位が上がります。1GBは、スマホで撮影した標準的な写真が1000枚弱、1080P(ピクセル)の動画なら60分入るイメージです。ストレージ(SSD・HDD)またDVD・BDやUSBメモリなど、外付けストレージにも使われ、ここに保存されたものは電源が切れても、保存され続けます。同じ単位を使うメモリ=RAM(ラム)はCPUが使う一時的な保存で、電源を切ると削除されます。
ファイルには「.(ドット)」と共に「拡張子(かくちょうし)」と呼ばれるアルファベット3~4文字の記号が付いています。普通はファイル名の後ろについているのですが、誤って消してしまわないように、Windowsの標準では見えないように隠されています。隠されたファイルは色々な見方がありますが、ファイルのプロフィール「プロパティ」で見てみましょう。見たいファイルをクリックし、キーボードから「Alt」キーを押しながら「Enter」キーを叩きます。するとプロパティ画面が出てきます。そのファイルが何のファイルで、拡張子は何で、何のソフトで開くことができるかが書かれています。慣れてくると、拡張子だけで何のファイルか何のソフトで作ったかわかりますよ。
ここで注意があります。ホームページからのダウンロード(パソコンに保存する)、メールに添付されているファイル、で「.exe」「.zip」ファイルがあった場合、コンピュータウイルスの可能性があります。安心できるホームページかどうか、メールに相手自身が添付したファイルかどうか、確認をとりましょう。