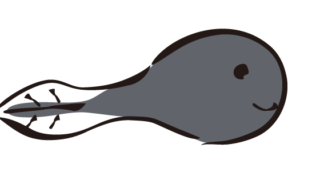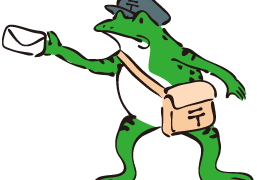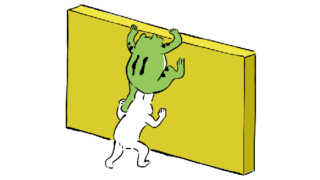 パソコン購入編
パソコン購入編 9.Word(ワード)とExcel(エクセル)もすぐには使えない(初期設定)
Microsoftのofficeシリーズも初期設定が必要です。Word・Excelもそうです。購入した時に、プロダクトキーのハガキのようなものを受け取ったと思います。コインで削る灰色の部分がありますので、削ってください。ではWordかExcelをクリックして起動してください。設定が始まります。「プロダクトキーを入力します」とメッセージが出ましたら、先ほどのハガキにある英数文字で書かれたプロダクトキーを入力しましょう。日本語入力はオフにして、大文字は「Shift」キーを押しながらキーを叩くと出てきます。「0(ゼロ)」と「O(オー)」、「1(イチ)」と「l(エル)」、「5(ゴ)」と「S(エス)」など入力を間違えないようにしましょう。終わったら「ライセンス認証」ボタンが押せますのでクリックします。「ライセンス契約に同意します。」は最後までスクロールして「OK」をクリックし、「同意します」をクリックします。「Microsoftはお客様のプライバシーを尊重しています」「一緒に進歩する」「エクスペリエンスの強化」と進み、最後の「完了」で終了です。