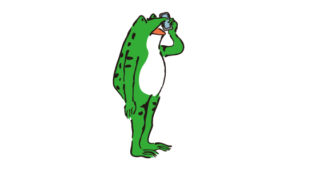 知恵袋
知恵袋 4.サポートを受ける前に「何が」「何をして」「どうなってる」の準備をしてから
パソコンにトラブルが起きた時、サポートを使うでしょう。その前に準備しましょう。まずパソコン操作をやめてください。スマホやカメラで、おかしくなったディスプレイ画面を撮影してください。メッセージが出ていましたら、文字が読み取れるように撮影してください。次に筆記用具を用意して、何の作業をしていたのか(Windows OSなのか、何かのソフトなのか)。何をしたらおかしくなったのか。現状はどうなっているか(マウスポインタは動く・画面で何か動いている・メッセージが出ている、等)。次に保証書・メーカー名・名前・型番・シリアルナンバーをメモしましょう。一番いいのは自分のパソコンのパンフレットがあると便利です。サポート先ですが、パソコンのメーカー会社か購入先になりますが、ソフトのトラブルの場合は、ソフトの会社へ連絡しましょう。ではサポート先へスマホで電話、チャット、メールにて連絡しましょう。混んでいることが多いので、ゆっくりのんびり待ちましょう。繋がりましたら、聞かれたことをメモを見ながら端的に答えていきましょう。先ほど撮影したディスプレイの画面の写真を送る必要もあるかもしれません。相手の指示に従って送りましょう。最近では相手があなたのパソコンをリモート接続をしてクイック アシスト(ネットを介して操作する)してくれる場合もあります。慣れてきましたら、トラブルの解決法が詳しい方たちによってネットに上げられているので、サポートの前に検索して見るようにしてみましょう。

