-広告-

画面が動かなくなっちゃったわ!
画面が停止して、動かなくなる現象「パソコンが固まる」。
なったことがある方、まだなったことがない方、とりあえず読んでおいて損はありません。
目次
パソコンが固まった!まず現場検証
まず以下のことを確認してください。
- マウスポインタは動く
- マウスポインタも動かない
マウスポインタは動く
「パソコンの反応が遅くなった時」をまず試してみてください。
ダメでしたら、次へ行きましょう。
マウスポインタも動かない
以下の順番で固まったレベルを確認をしていきましょう。
- 「タスクマネージャー」画面は出るか
- コップマークの明かりはどうなっているか
1.「タスクマネージャー」画面は出るか
タスクマネージャーとはパソコンの内部状況が見られるシステムモニタプログラムです。
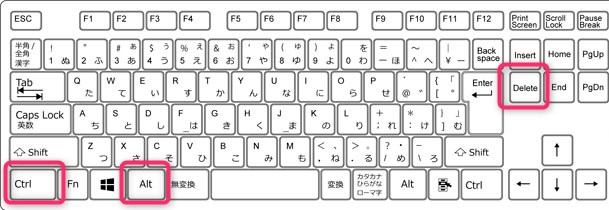
「タスクマネージャー」の出し方は
①「Ctrl」キーと「Alt」キーを同時に押しっぱなしにする
②「Del」キーをトンと叩く
③「Ctrl」キーと「Alt」キーを放す
うまくいけばメニューが出てきます。
ですが今回は「初心者」さん向けなので「タスクマネージャー」は使いません。
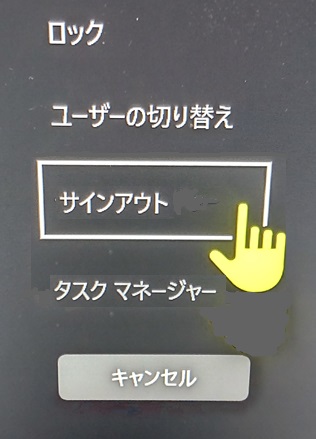
「サインアウト」を選んでください。
使っていたソフトをすべて強制的に終了させます。
パソコンが最初の画面に戻りましたら、もう一度、きちんと終了をして、電源を落としてください。
これで固まってしまった障害は取り除けたはずです。
タスクマネージャーは今使っているソフトの一覧表示
パソコンの画面が止まってしまった時、一般的には「タスクマネージャー」を使う方法をとります。
とはいえ、固まった原因をタスクマネージャーから読み取ることができなければ、使いようがありません。
初心者さんには見分けるのが難しいので、ここでは詳しいことは省きます。
下の図はタスクマネージャーの画面です。
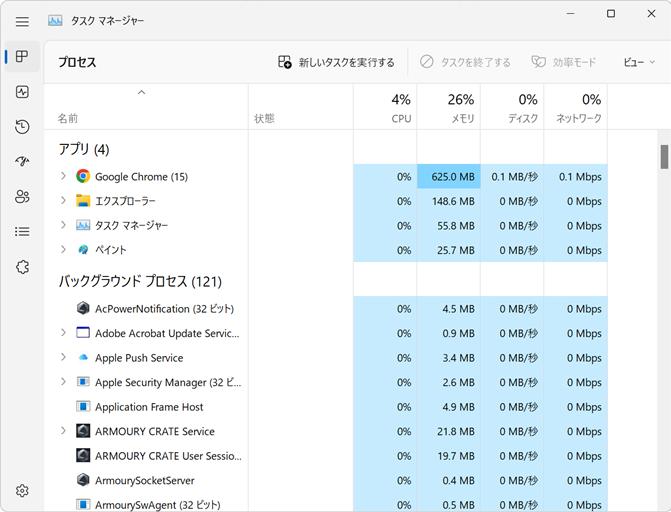
ちょっとだけ説明すると、「アプリ(4)」とありますね。これは現在動いているソフトです。
中にある「タスクマネージャー」は今見ているソフトなので、終了しないでください。
「バックグラウンド プロセス(121)」は、私たちの知らない所で動いているソフトです。
「アプリ(4)」の下に「Google chrome(15)」「エクスプローラー」「ペイント」があります。このどれかが問題を起こしている時、右クリックをして「タスクの終了」をします。
これで固まったソフトが強制的に終了することになります。
マウスが動くはずですので、再起動しましょう。
パソコンに慣れてきたら、タスクマネージャーの見方も勉強するといいですよ。
強制終了
「2.コップマークの明かりはどうなっているか」ですが、どうなっていますか?
- 点灯している
- 点滅している
- 消灯している
点灯している・点滅している
1と2の場合、画面は固まっていても、パソコン内部は動いているという証拠です。
何をやっているのかはわかりませんが。
とりあえず、明かりが消えるまで10分ほど放っておいて消えるのを待ってみてください。
万が一マウスや画面が動き出したら、すぐに終了(シャットダウン)してください。「パソコンの反応が遅くなった時」参照
消灯している(またはずっと点灯したまま)
3はパソコンが完全に停止しているという証拠です。これは何十分待ってもダメでしょう。
強制終了するしかありません。
まさに最終手段「電源を切る」です。そしてちょっとひと手間掛けます。
- 電源ボタンを押しっぱなしにます。
- 画面が消えたら、押すのを放してください。
- 電源をすべて抜いてください。
デスクトップ型パソコンは、コンセントを抜いてください。
ノート型パソコンはコンセントを抜いてください。そして本体を裏に返してバッテリーを取り外してください。
(会社によって外し方が違います。とはいえ、ネジなどでは止まっていないので、ストッパーを引いて取り外す感じです) - 電源ボタンを10回ほど押してください。(勿論コンセントとバッテリーを抜いているので電源は入りません)
- コンセントを挿してください。ノート型はバッテリーを取り付けてから、コンセントを挿してください。
- いつも通りに電源を入れてください。
1.2.は電源を強制的に切るための作業です。電源を長押しすると強制的に電源が切れます。
ですが、これは今回のような緊急時以外はしないでください。
3.はパソコンから、電力系統をすべて外します。
4.でパソコンから帯電している電気をすべて抜きます。静電気を何かに触って逃がすようなイメージです。
5.ですべてを接続して、6.で電源を入れます。
中身のシステムが破損していなければ、通常通り起動するはずです。
最後に
今回の操作はできれば起こらない方が良いです。ですがおそらく1回は通る道です。
これらを覚える必要はありません。
パソコンが固まった時「そういえばこのページに何か書いてあったな」と思い出して、ここへきて、役に立てばうれしいです。
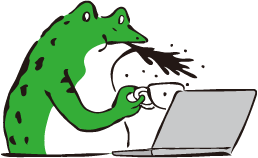
-広告-
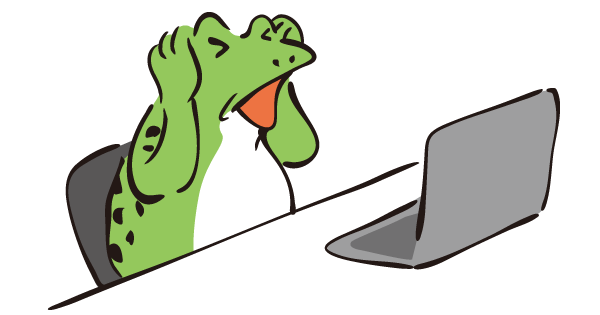


コメント