マウスポインタは指先
矢印(マウスポインタ)は、指す場所や役目によって矢印になったり、Iにかわったり、十になったり、ささまざまな形に変わります。
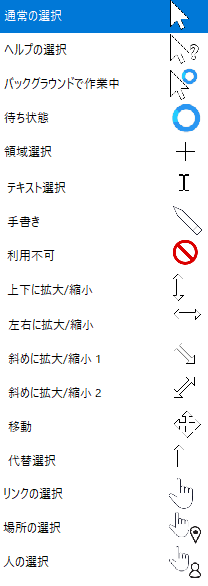
スマホと違い、指で触れた所がマウスポインタではありません。
マウスでマウスポインタを連れていく…ゲームのコントローラーをイメージして動かしてください。
頻繁に出てくるこの矢印、マウスポインタは、尖っている先が一番敏感なので、ここが指定の場所に乗るように配置しましょう。

マウスの使い方(タッチパッド式)【解説】
パッドを指で撫でると、マウスポインタが動きます。
クリックは、指示する時に使います。
パッドを指でさすってマウスポインタを指定したい所に移動させて、止め、左ボタン部分を一回軽く押します。
ダブルクリックは場所を決定をする時に使います。
左ボタン部分を連続でポチポチと2回押します。
右クリックはマウスポインタの位置で様々な機能のメニューを出す役目です。
右ボタン部分を1回押します。機能のメニュー一覧表が出てきます。
メニューを消したい時には、キーボード左上にある「ESC(エスケープ)」と書いてあるボタンをトンと叩くと消えます。
ドラッグは何かを移動させたり、線を書く時などの操作に使います。
両手を使って、左ボタンを押しっぱなしにして、マウスを動かします。指定位置にきたら止まって、左ボタンを放します。
マウスの使い方(外付け式)【解説】
クリックは、マウスポインタで指示する時に使います。
マウスポインタを指定したい所に移動させて、止め、左ボタンを一回軽く叩くように押します。
ダブルクリックは場所を決定をする時に使います。
左ボタンを連続でポチポチと軽く叩くように2回押します。
右クリックはマウスポインタの位置で機能を使う時にメニューを出す役目です。
右ボタンを軽く叩くように押します。機能のメニュー一覧表が出てきます。
この機能のメニューのどれも選ばず、消したい時には、キーボード左上にある「ESC(エスケープ)」と書いてあるボタンをトンと叩くと消えます。
この操作の中で意外と難しいのはダブルクリックです。
マウスを動かさずに、左ボタンを素早く2回トントンと叩くので、その間にマウスが動いてしまうことがあります。
力を抜いて、指をボタンから放さない位軽い力でトントンと叩きましょう。
マウスホイール(スクロールホイール)は左右のボタンの真ん中にあるものです。
指で触ってみてください。上向き下向きにくるくると回りますね。
これは縦に長い画面があった場合、画面から隠れている部分を表示させるためのものです。
スマホでしたら、指で画面を上下にシュッと撫でれば、画面は上下にスライドし、見えなかった画面が見えます。
パソコンではそれをマウスのホイールで行います。
画面の右に下の図のような棒(スクロールバー)が出てきたら使います。
▲や▼をクリックしても画面は動きますが、ホイールをくるくると回すと簡単に画面の上下を行ったり来たりできます。(スクロール)
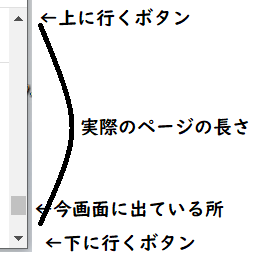
ドラッグは何かを移動させたり、線を書く時などに使います。
マウスポインタを始点で左ボタンを押しっぱなしにして、そのままマウスを動かします。
終点で左ボタンを放します。

今回は線を書いてみましたが、普段は範囲指定をしたり、アイコンを移動させたり、色々使います。
このドラッグ、うまくいかなくて思わず途中で左ボタンを離してしまいがちです。慌てずに最後まで左ボタンは離さないでくださいね。
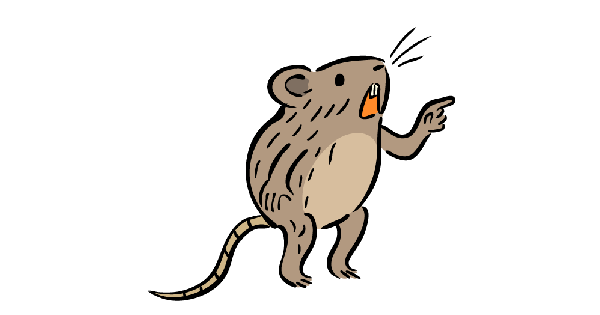


コメント