-広告-
パソコンがおかしい時に必須!Windows回復ドライブ
パソコンが起動しない時、パソコンを購入時(工場出荷時)に戻したい時、Windowsを再インストールする時…修復機能となるのが「Windows回復ドライブ」です。
パソコンのセットアップが無事終わったら、まず作成しておくべきものです。
パソコンを譲り受けた場合でも、早めに作っておきましょう。
この作業は大変時間がかかります。(操作は少しなのですが、回復ドライブを作成するのに、1時間程度放っておく必要があります)
ですので、パソコンを使わない時に行いましょう。
必要なもの
32GB以上のUSBフラッシュメモリを用意してください。
家電量販店でも、ネットでも販売されています。
持っているものを使う、中古を譲ってもらった場合、中に何か保存されている可能性があります。
それらはすべて削除されます。
必要であれば、中身を別の物に移しておいてください。
作業前の設定変更
パソコンのスリープモードは「なし」に、ディスプレイの省エネモードを「なし」に変更しましょう。
回復ドライブの作成
①スタートボタンをクリックします。スタートメニューが開きます。
上に虫眼鏡があります。「検索するには、ここに入力します」とグレーで書いてあります。
ここはパソコン内を検索する所なのです。
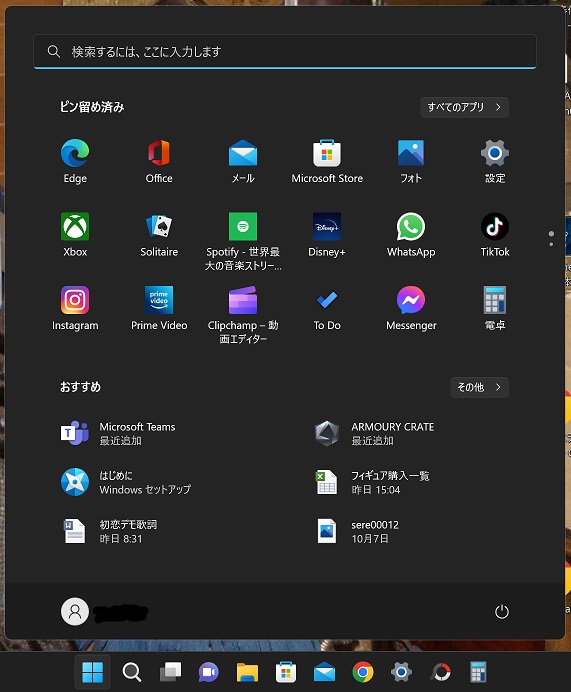
②日本語で「回復ドライブ」と入力してください。【文字入力場所】 【日本語入力】
すると下に一致する検索結果が出てきます。
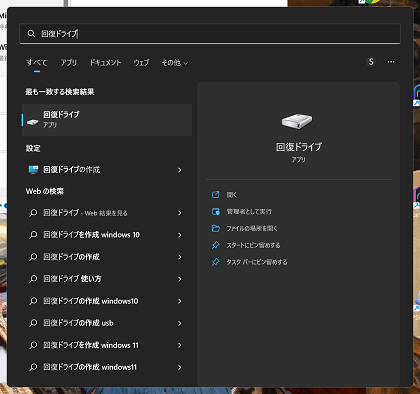
③「回復ドライブ」というソフトが出てきます。
その下に「開く」という項目があります。クリックしてください。
④暗く怪しい画面「このアプリがデバイスに変更を加えることを許可しますか?」とメッセージが出ます。
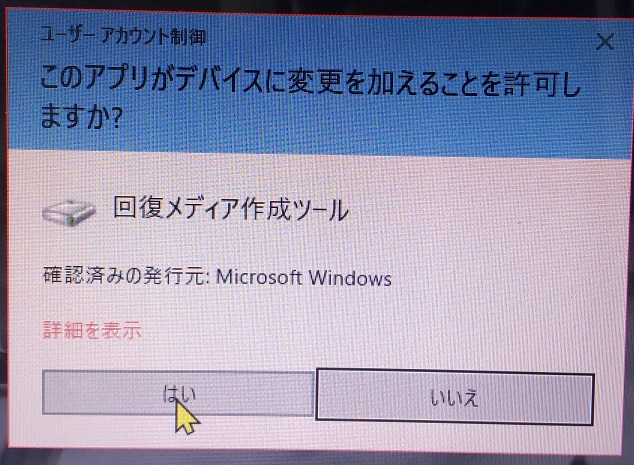
⑤初めて見るとびっくりするかもしれませんが、ソフトをインストール(パソコンに保存しシステムに判断させる)する時などに出てくる、Windows内を操作する許可を求める画面です。
⑥「はい」をクリックしてください。
⑦「回復ドライブの作成」という画面が出てきます。
⑧「システムファイルを回復ドライブにバックアップします」というメッセージがあります。
このメッセージの先頭にレ点チェックが入っていると思いますが、入っていなかった場合はクリックして、レ点を入れてください。
右下の「次へ(N)」をクリックします。
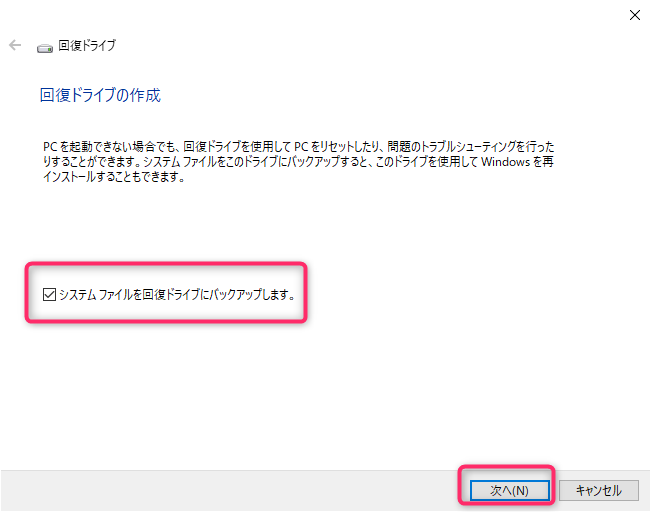
⑨「お待ちください」と表示されますので、ちょっと…かなり…待ちます。
⑩「USBフラッシュドライブの接続」と表示されます。
用意したUSBフラッシュメモリを差し込んでください。
(この時、用意したUSBフラッシュメモリ以外の保存できるもの「外付けHDD」などは、すべて外しておいてください。間違って選ぶと中身がすべて消えてしまいます。)
⑪差し込むと「お待ちください」と表示されますので、ちょっと待ちます。
⑫「USBフラッシュドライブの選択」と表示されます。その下に「使用可能なドライブ」とあります。
「〇\(〇)」(〇は人によって違います)というような文字が、一つだけ表示されているはずです。
(一つ以上ある場合は何か保存するものがパソコンに接続されていますので、抜いてください)
⑬右下にある「次へ」をクリックします。
⑭「ドライブ上の全てのデータが削除されます」と表示されます。
右下にある「作成」をクリックします。
⑮回復ドライブの作成が始まります。
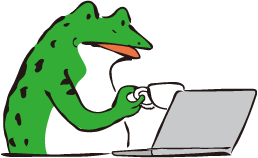
⑯終わりましたら、右下の「完了」をクリックして終了です。
USBメモリは正しくパソコンから抜いて、無くさないように大事に保管しておきましょう。
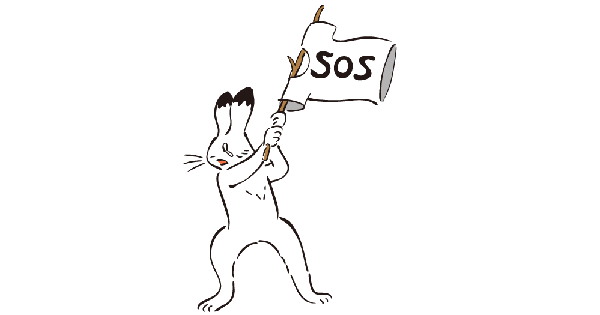


コメント