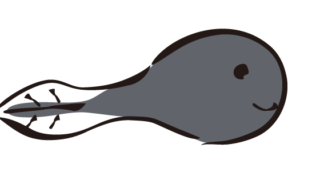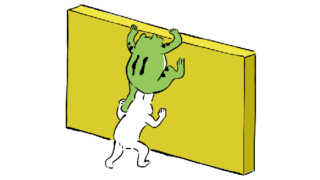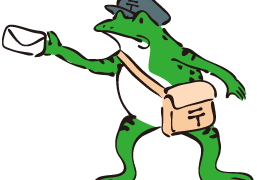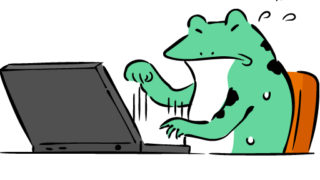パソコン購入編
パソコン購入編 7.パソコンがおかしい時に必要、Windows回復ドライブ作成方法
回復ドライブとは、パソコンが起動しないときやパソコンを工場出荷時の状態に戻したり、Windwosを再インストールするときに使う修復機能です。購入後早めに作成しておきましょう。人から譲ってもらった時も作成しておきましょう。まず32GB以上のUSBフラッシュメモリを用意します。Windowsのスタート画面の検索から「回復ドライブ」と検索をします。管理画面が出てきますが「はい」と答えてください。メッセージに従って進み、USBメモリを挿し、作成開始します。1時間ほどかかります。完了したら、USBメモリを外し、大事に保管してください。