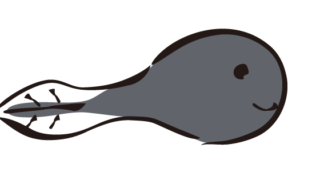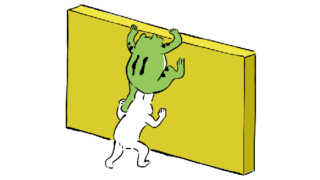パソコン購入編
パソコン購入編 8.セキュリティソフトは買わなくても付いています
WindowsにはMicrosoft Defender(マウクロソフトディフェンダー)が付いています。設定を開くと「プライバシーとセキュリティ」があります。そこに緑のレ点が入っていれば大丈夫です。とはいえ、ソフトに頼り切らないようにしてください。知らない人からのメールは開けない。メールに添付されているファイルは、相手に添付したか確認しない限り開けない。メールに書かれているリンクは、クリックしない。ネットを見る時は、怪しいサイトに行かない、行っても不用意にクリックしない。ネット購入はアドレスが「https://」が付いているかどうか確認すること。本当に初歩的なことを、守って安全に使っていきましょう。