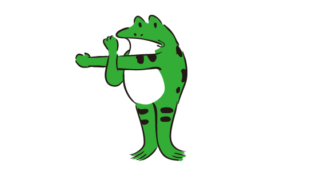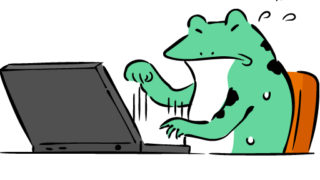 パソコン入門編
パソコン入門編 2-3.キーボードを見ない入力ができると、速いし、入力間違いも減る
「タッチタイピング」とは、原稿と画面だけを見て、キーボードを見ないで空で打つことです。キーボードを見ない入力ができると、打つスピードも速くなりますし、入力間違いも減るのです。趣味でパソコンを扱うのでしたら、自己流で構いませんが、職にする場合「タッチタイピング」は必須といっても過言ではありません。ネットや動画で「タッチタイピング」を検索すると、山のように練習方法が出てきます。自分に合った方法で練習してください。自己流でも「タッチタイピング」のように打ちたい。そう思った方は、基礎だけでも覚えておきましょう。キーボードから「F」と「J」のキーを探してください。キーに凸っとした印が付いています。触ってみてください。キーボードにふわっと両手を広げて乗せた時、「F」キーに左の人差し指、「J」キーに右の人差し指が乗るようにしてください。この手の位置が定位置です。とにかく文章を打ったら、「F」と「J」のキーの定位置に戻る。打ったら定位置に戻る。これを守ってください。そもそもローマ字入力ではなく、キーボードに書いてあるひらがな通りに入力したい、という方は、「Alt」キーを押しながら「カタカナひらがなローマ字」キーを叩きます。これで「かな入力」と「ローマ字入力」を切り替えられるようになっています。ですがお勧めしません。これを機にローマ字入力に切り替えましょう。