-広告-
ここではこれは必要、これはあると便利、という商品をご紹介しましょう。
目次
USBフラッシュメモリ
パソコンの中にはSDD(ソリッド・ステート・ドライブ)、HDD(ハード・ディスク・ドライブ)など、ファイルを保存する所(ドライブまたはストレージ)があります。
スマホでも保存できる量を見るのに「ストレージ」という所を見ますよね。同じことです。
これらは本体に内蔵されていますが、パソコンから切り離されている外付け保存媒体もあります。
それが「USBフラッシュメモリ(USBフラッシュドライブ)」という物です。

パソコンの「USBポート」に挿して、簡単にファイル(写真や文書など)を保存できる、大変便利なものです。

ファイルの持ち運び、パソコンのバックアップ(破損等など不測の事態に備え、別の保存媒体にコピーを保存すること)などに使います。
単位はGB(ギガバイト)~TB(テラバイト)。
1GBはスマホで撮影した標準的な写真が1000枚弱、1080Pの動画なら60分入るイメージです。
メーカーはSANDISK(サンディスク)、BUFFALO(バッファロー)、Transcend(トランセンド)、ELECOM(エレコム)などが有名です。
USBフラッシュメモリの使い方
USBポート、USBフラッシュメモリは上下があります。
挿し口の中が青や黒、白色のでっぱりで半分塞がっています。
ですので凸と凹のようにでっぱりに合わせて差し込みます。

ぴんぴろろん♪と音がして、USBフラッシュメモリの中身をディスプレイに出してくれます。
これでもう使えます。
ところでもう気づいているかと思いますが、USBポートの中の色が違いますね。
どちらに挿しても使えるのですが、青い口の方は「USB3.0」それ以外は「USB2.0」という規格です。
青い「USB3.0」のポートに指すと、保存スピードが速くなり、多く通電もしていますので、外付けHDDなど電力を多く使うものなどに、向いています。
ただし、青い「USB3.0」のポートには、同じく青いフラッシュメモリでなければ能力は発揮できません。
USBフラッシュメモリの外し方
はいUSBメモリ使い終わりました、えい!と抜いてはいけません。手順があります。
- 画面右下に色々なマークが並んでいますが一番左に「く」が上を向いているマークがあります。これをクリックします。
- さまざまな絵(アイコン)の中にUSBメモリのアイコンがあります。マウスを乗せると「ハードウェアを安全に取り外してメディアを取り出す」というメッセージが出てきます。クリックしてください。
- 現在パソコンに刺さっているUSBメモリが一覧で出てきます。
- その中から外したいUSBメモリを選びます。一つしか刺さっていない場合は一つなので良いのですが、いくつも刺している場合は上から刺した順に並んでいますので、探してください。
- はずしたいUSBメモリをクリックすると「ハードウェアの取り外し」とメッセージが出ます。
- これで安全に外せます。USBメモリを抜くとピコポン♪と寂しげな音がします。これで終了です。
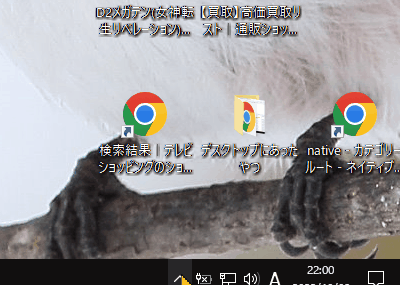
マウス(外付け式)
ノート型パソコンの タッチパッドは、スペースがない所などでは便利ですが、長時間操作するにはちょっと使いづらいです。
もしよろしかったら外付けマウスを購入してはいかがでしょうか。
(初めからパソコンに外付けマウスが付属している会社もあります)
外付けマウスの種類
マウスの種類は2種類あります。
「有線タイプ」マウスとパソコンが「ケーブル」でつながっている
「無線(ワイヤレス)タイプ」パソコンに受信機、マウスが発信機になっている

「有線」
- メリットはマウス本体が軽いので長時間使っても指や手首が疲れにくい
- デメリットはケーブルがかさばるので、マウス操作の邪魔になりやすい
「ワイヤレス」
- メリットは有線のようなケーブルがないのでマウス操作の邪魔にならない
- デメリットはマウスの電池が切れたり、充電を忘れる。電池分マウスが重いため、手首への負担が大きい。
マウスを買う時の注意
マウスを買う前に、自分のパソコンのマウスの挿し口を確認しましょう。
まずパソコンの側面を見てみましょう。

赤い丸の場所がユーエスビー(USB)の口です(USBポート)。中の色が違いますが、今は覚えなくていいですよ。どちらに挿してもマウスは使えます。
同じ名前のUSBでもちょっと違うものがあります。

これはユーエスビータイプシー(USB type-C)と言います。
androidスマホの方、見たことありませんか?そうです、充電する口と同じです。
(iPhoneの口とは違います、あちらはライトニング(lightning)といいます)
超薄型のノート型パソコンにはこのUSB type-Cの口しかないということもあります。
マウスを購入する時には、自分のパソコンは、USBポートなのか、 USB type-Cポートなのか、調べておきましょう。

お店で買うならばパソコンのパンフレットを見せて「これに使えるマウスが欲しいんです」といえば探してくれるでしょう。
種類はピンからキリ(110円~100,000円位)まであるので、気に入ったものがあればそれで十分です。
※注意&備考※
100円均一にも売っていますが、流石にお勧めしません。
人間工学がなんたらというのも、あまり差は感じません。
massayumeがお勧めするならば、有線のゲーミングマウス(4,000~6,000円)です。
長時間のゲームに手が耐えうる軽さと操作性、通常より早い反応をしてくれます。高い価値あります。
左利きの方は、左利き用や両方に使える形をしたタイプもありますので、検索の際に「左利き」をキーワードに含めてみてください。
マウスの接続方法
マウスはUSBポートに挿します。
USBコネクタの中に色が付いていますが、挿したい方に挿してください。
(この色は情報や電気を送る量が違うという意味で、青い方が量が多いのです。マウスはどちらも使えます。)
上下がありますのでご注意ください。ポートの中の板が上についていたら、マウス側は板が下についている状態で挿してください。


ワイヤレスタイプのマウスは受信機を USBポートに挿してください。

ワイヤレスマウスの場合、電池入れ忘れ、充電式なら充電し忘れ、マウスの電源のon/offを忘れないようにしましょうね。
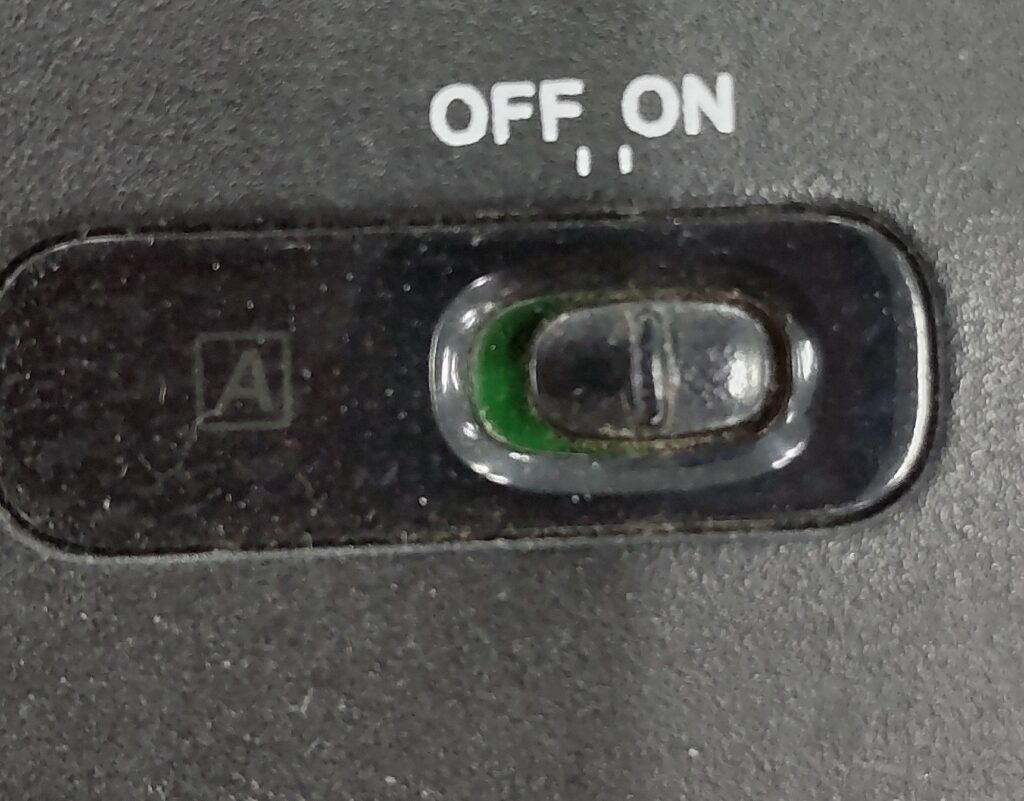
-広告-
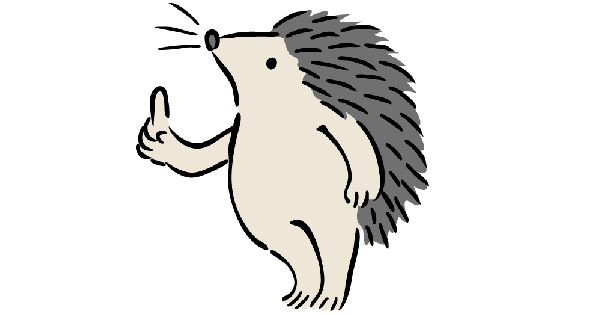


コメント