-広告-
「Microsoft Office(マイクロソフトオフィス)」は初期設定が必要です。
(市販されているソフトはほとんど必要です)
プレインストール版(パソコンにすでに入っているタイプ)でも、ソフトを購入して保存と設定(インストール)(ソフトを購入して、ネット上の所定のページからソフトをパソコンに保存しシステムに判断させる)しても同じ作業が必要です。
今回はすでにパソコンに入っている所から、設定していきます。
目次
購入した証拠の鍵、プロダクトキー
パソコンの箱に付属、もしくは後日郵送などで、「Microsoft Office(マイクロソフトオフィス)」と書いてある封のされたハガキのようなものがあるはずです。
(ソフトを購入してきた場合は、このハガキのようなものを購入しているはずです)
これは「プロダクトキー」といって有料ソフトに一つは付いています。
(「シリアルナンバー」「登録コード」などと言われることもあります)
このナンバーは「私はこのアプリを正規に購入し、アプリを使う権利を持っています」という証です。絶対に無くさないようにしましょう。
これを開封します。
「ここをコインで削ってください」という灰色の部分があります。
削り取ると、プロダクトキーが現れます。
プロダクトキー入力は日本語入力をオフで
①画面下にある、Windowsボタンをクリックしてください。スタートメニューが出てきます。
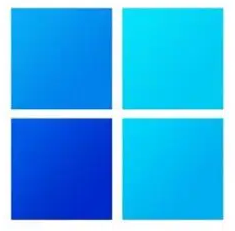
②スタートメニューの中に「Word(ワード)」「Excel(エクセル)」のマークがあります。
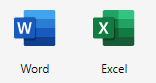
どちらでもいいので絵をクリックして、ソフトを起動してください。(ダブルクリックの場合もあります)
③画面に「プロダクトキーを入力します」という表示が出てきます。
中央に文字カーソルが出ています。
ここに先ほどのハガキ「プロダクトキー」(バーコードの上か下に書かれている英数文字)を入力します。
- 日本語入力オフ
- 数字はそのまま入力
- アルファベットの小文字はそのまま入力
- アルファベット大文字や記号は「Shift」キーを押しながら入力
ゆっくりでかまいません。小さい文字で書かれていることが多いので、間違えないように入力してください。
特に「0(ゼロ)」と「O(オー)」、「1(イチ)」と「l(エル)」、「5(ゴ)」と「S(エス)」など気を付けてください。
④正しく入力するとofficeをライセンス認証というボタンが押せるようになります。クリックしてください。
本当は読む…使用許諾契約書。同意しないと使えません
「ライセンス契約に同意します。」という画面になります。
中央に【使用許諾契約書を読む】とあります。
クリックするとオフィスを使うためのルールがずら~っと書かれています。
全部読んで(!)理解したら(!?)一番下にある「OK」をクリックし、元の画面に戻ります。
そして「同意する」ボタンをクリックしてください。
マイクロソフトに協力するか否かは、あなた次第
①「Microsoftはお客様のプライバシーを尊重しています」という画面が出てきます。「次へ」をクリックしてください。
②次に「一緒に進歩する」という画面が出てきます。
下に「オプションデータを送信」「オプションデータを送信しない」のボタンがあります。
これはWordやExcelを使っていく中で、文字の間違いや、使い方、エラーをMicrosoft社に送って、次のソフト開発に役立ててもいいですか?というお願いです。
お好みでどちらを選んでいいです。クリックしてください。
③「エクスペリエンスの強化」という画面が出てきます。「完了」をクリックしてください。
④設定終了です。お疲れさまでした。
さぁ、文章や表を作ってみよう!
ホーム画面が出てきますので、左上にあるWordは「白紙の文書」、Excelは「空白のブック」をクリックすると、アプリが使えるようになります。
今回の作業はofficeのソフト(アプリ)すべての初期設定ですので、1度すればofficeソフト(Word、Excel、その他)はすぐに使えます。
今は使わない場合は右上の×ボタンをクリックで、終了できます。
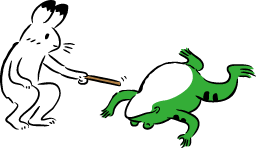
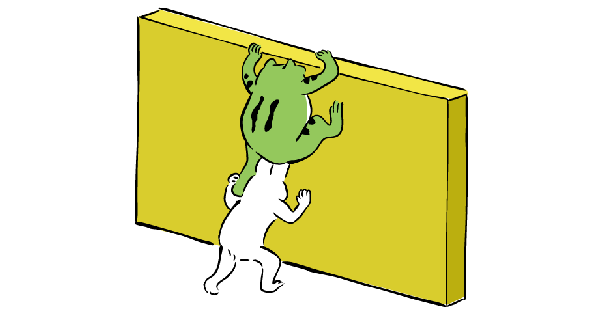


コメント