パソコンの購入の仕方と購入後の設定をご説明します。
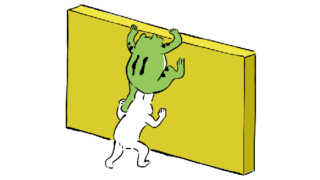 パソコン購入編
パソコン購入編 9.Word(ワード)とExcel(エクセル)もすぐには使えない(初期設定)
Microsoftのofficeシリーズも初期設定が必要です。Word・Excelもそうです。購入した時に、プロダクトキーのハガキのようなものを受け取ったと思います。コインで削る灰色の部分がありますので、削ってください。ではWordかExcelをクリックして起動してください。設定が始まります。「プロダクトキーを入力します」とメッセージが出ましたら、先ほどのハガキにある英数文字で書かれたプロダクトキーを入力しましょう。日本語入力はオフにして、大文字は「Shift」キーを押しながらキーを叩くと出てきます。「0(ゼロ)」と「O(オー)」、「1(イチ)」と「l(エル)」、「5(ゴ)」と「S(エス)」など入力を間違えないようにしましょう。終わったら「ライセンス認証」ボタンが押せますのでクリックします。「ライセンス契約に同意します。」は最後までスクロールして「OK」をクリックし、「同意します」をクリックします。「Microsoftはお客様のプライバシーを尊重しています」「一緒に進歩する」「エクスペリエンスの強化」と進み、最後の「完了」で終了です。
 パソコン購入編
パソコン購入編 8.セキュリティソフトは買わなくても付いています
WindowsにはMicrosoft Defender(マウクロソフトディフェンダー)が付いています。設定を開くと「プライバシーとセキュリティ」があります。そこに緑のレ点が入っていれば大丈夫です。とはいえ、ソフトに頼り切らないようにしてください。知らない人からのメールは開けない。メールに添付されているファイルは、相手に添付したか確認しない限り開けない。メールに書かれているリンクは、クリックしない。ネットを見る時は、怪しいサイトに行かない、行っても不用意にクリックしない。ネット購入はアドレスが「https://」が付いているかどうか確認すること。本当に初歩的なことを、守って安全に使っていきましょう。
 パソコン購入編
パソコン購入編 7.パソコンがおかしい時に必要、Windows回復ドライブ作成方法
回復ドライブとは、パソコンが起動しないときやパソコンを工場出荷時の状態に戻したり、Windwosを再インストールするときに使う修復機能です。購入後早めに作成しておきましょう。人から譲ってもらった時も作成しておきましょう。まず32GB以上のUSBフラッシュメモリを用意します。Windowsのスタート画面の検索から「回復ドライブ」と検索をします。管理画面が出てきますが「はい」と答えてください。メッセージに従って進み、USBメモリを挿し、作成開始します。1時間ほどかかります。完了したら、USBメモリを外し、大事に保管してください。
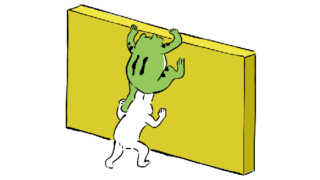 パソコン購入編
パソコン購入編 6-2.パソコンは未完成で販売されている(初期設定が終わったすること)
パソコンは未完成で販売されています。それはOS(オペレーティングシステム)のことです。未完成ですのでOS会社から、入れ忘れたデータや修復したデータ、追加したデータがネットを介してパソコンに保存(ダウンロード)され、完成に近づけていきます。それをWindowsOSでは「Windows Update(ウィンドウズアップデート)」といいます。初期設定(セットアップ)が終わったら必ず行いましょう。まず「電源とスリープ」の設定を切ってください。ダウンロード中にエラーを起こすきっかけになったりします。「windowsボタン」をクリックし、「設定」をダブルクリック、「Windows Update」をクリックします。「ダウンロード可能な更新プログラム」とでていたら「今すぐダウンロード」ボタンをクリックします。「再起動してください」のメッセージが出ましたら、再起動します。この作業を「最新の状態です」と表示されるまで繰り返してください。これでOSは最新版になります。
 パソコン購入編
パソコン購入編 6-1.パソコンの電源の入れ方、消し方、家電製品とは違う
パソコンの電源の入れ方・消し方は、家電製品とは違います。電源を入れてすぐ使えないですし、消す時も電源を押せば消える物ではありません。パソコン本体から串の刺さった団子マーク(リンゴ?のマーク)があります。それを押す、または長押しをします。するとパソコンからファンの回る音がして、画面が出てきます。OS(オペレーティングシステム)が完全に起動し、画面が動かなくなるまでお待ちください。終わる時には、画面のウィンドウズマークをクリックもしくは、キーボードのウィンドウズキーを叩いてください。スタートメニューから電源マークをクリックしてください。一覧が表示されますので「シャットダウン」をクリックします。OSが終了の作業に入ります。(この時何かのメッセージが出てきましたら、指示に従ってください)画面が真っ暗になり、パソコンが静かになったら終了です。片づけて大丈夫です。
 パソコン購入編
パソコン購入編 6.パソコンは家電製品ではないので、初期設定しないと使えない【セットアップ準備編】
パソコンは家電製品と違って、初期設定(セットアップ)が必要です。やり方はネット上にたくさん出ているので、それを見ながらやってみましょう。自信がない場合はお店で有料サービスでやってくれることもあります。IDやパスワード、メールアドレスはあらかじめ候補を5つほど考えておきましょう。Wi-Fiには2種類の周波数「5GHz」「2.4GHz」があります。メリットデメリットがあるので、両方設定しましょう。注意が一つ、電源コードを綺麗に束ねたいかもしれませんが、熱をもって発火する恐れがあるので、伸ばしておきましょう。
 パソコン購入編
パソコン購入編 5.【初心者用】とりあえず欲しいならこんなパソコン。保証は3年、寿命は5年、OSサポート終了は買替時。
パソコンなら何でもいいなら、最新型、もしくは1世代前の型落ちで大丈夫です。パソコンは意外と初期不良を起こしやすいですが、基本保証1年付いていますので安心です。延長保証を付けたければ、3年くらいでいいでしょう。パソコンの寿命が4~5年だからです。またOSのサポート終了によって、買い換えざるを得なくなることもあります。最後にパンフレットはパソコンの詳細(スペック)が書かれているので、大事に保管しましょう。ネット購入の方は画面を写真に撮っておきましょう。
 パソコン購入編
パソコン購入編 4.【初心者用】パソコン購入に注意すべきは1にサポート、2に購入先、3にネット
初心者さんがパソコン購入に注意すべきは、まずはサポートです。パソコン会社や販売店でつけてくれますが、注意が必要です。無料なのか有料なのか。サポートは何でしてくれるのか。パソコンの不具合のどこまで対応してくれるのか。サポート対応時間は何時から何時なのか。日本語対応してくれるのか。サポート延長はできるのか。きちんと調べておきましょう。次に購入先。家電量販店か公式の店舗、公式のネットサイトです。決してメルカリやYahoo!オークションなどの中古品、自作パソコンの販売などでの購入は自分一人で対応できないのでやめましょう。そしてネット契約が自宅でどうなっているのか調べてから、自分のスマホと同じ会社に契約をした方がお得です。
 パソコン購入編
パソコン購入編 3-3.【初心者用】パソコン購入前の基礎知識、用途別CPU・メモリ・ストレージの必要な容量
CPUは仕事が早いです。性能のいいCPUは演算の処理速度がものすごく速い(仕事が早い)です。メモリ(RAM)はCPUの作業台です。数値が低ければ狭い作業台なので、作業台の許容量を超えると(仕事が多いと)とパソコンが遅くなります。ストレージはソフトやファイルを保存する所です。作業が速いのはSDDですが高いです。作業は遅くても大容量はHDDです。
 パソコン購入編
パソコン購入編 3-2.【初心者用】パソコン購入前の基礎知識、パソコン本体の中身は役割分担された精密機械
パソコンは主にCPU(シーピーユー)・メモリ・ストレージで構成されています。CPUはパソコンの頭脳、ストレージはOS(オーエス)やメモリの保存場所、メモリはOSやソフト達の作業場所&私たちがディスプレイで見ている所です。これらが外部のマウスやキーボードの指示で、作業をこなし、それをディスプレイに映し出してくれます。